How to Fix HP LaserJet Printer error codes?
HP LaserJet Printer error codes
HP LaserJet printers are the first printers in the market that had the laser-printing feature. These printers were doubted for errors, as it was the first into the market. But it has been able to break through such barriers and come to the top printer models. Make sure, you complete the HP printer setup properly.
However, there have been some of the technical errors that come up. Moreover, in this article, you will get to know why they occur and also the troubleshooting steps.
Error code 13.1
- This error code arises when there is a jam in tray 2
- You can find this if you do not keep the length of the paper guide width to the paper that you keep
- Check that the setting of the tray length is set to the correct size of the paper
- Avoid loading damaged or unspecified paper
If the problem persists, check the Tray 2 Paper Pick-up Roller's condition
- Check for free spins of the pick-up roller. If the roller is spinning freely, this should not happen
- Check for harm or wear on the pick roller. If needed, replace the pick-up roller
Error code 41.3
- If the configuration of the paper is not proper, you will see this error for sure
- Reload the tray with the right size of paper
- Make sure the size of the paper specified in the software, the printer driver, and the control panel are the same
- Click the OK button and scroll to option TRAY size =
- Reconfigure the size of a tray to match it to the print job size
- If the mistake is not evident, switch off and then switch on the HP LaserJet Printer
Error code 02
- This is a warming up error which is mostly with the printer cable or driver problem
- Turn off the printer and remove the cable of the printer (USB or I / O cable) and switch it on again
- If the printer reports "Ready," the driver will be updated first, and the printer cable will be updated if not
- If an error still exists, a hardware issue may be the reason
There are many more codes that you may end up with, for solutions, contact our customer care team.
HP Envy 7855 fax setup guide to begin all your fax jobs
HP Envy 7855 fax setup
Print, scan, copy & fax settings are available for all printer models that you use. Let us explain the steps to complete HP envy 7855 fax setup if you are an HP envy 7855 user
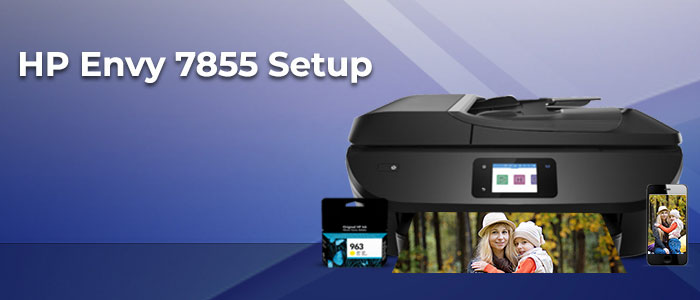
How to fax using HP envy 7855 printers?
- As the first & foremost step of HP envy 7855 fax setup, prepare your device for setup & include collecting necessary requirements
- A traditional telephone line service is essential. Check if the service is active
- The very next step is to set the Fax settings & all you need to navigate to Fax setup menu available on the control panel
- Enter the text that you would like to send to the recipient
An alternate method to send fax
- Place the document to fax and you can use automatic document feeder
- Suggest you to load the document in such a way that the scan side faces in downward direction
- Recommend you to navigate to respective settings available on your printer
- Dial the receiving fax number to proceed to send the fax
Once if the fax setup is complete, your printer will automatically receive the fax. In case if you end up with issues or errors as you proceed, check & verify fax settings and ensure that it is accurate
Use the settings, HP printers and fax machines, resolving fax problems and proceed with instructions & this step can help you to troubleshoot errors to a greater extent
Hence for more updates and to know more about steps to send & receive fax using HP envy 7855 printers, you can try ringing the customer support number on our webpage